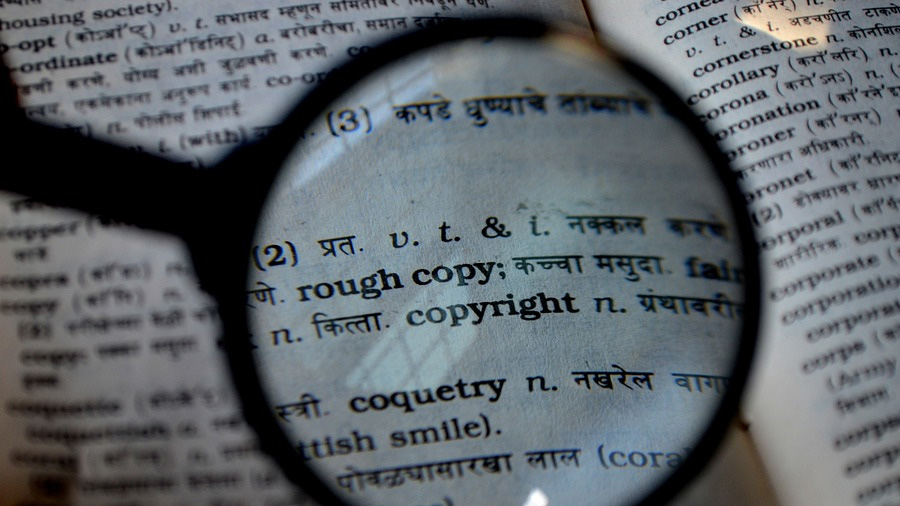Sau khi mua theme bản quyền để tránh các lỗi cài đặt sai, bạn cần thực hiện theo trình tự các bước dưới đây, tiếp theo đó là công tác thiết lập làm sao để nó thân thiện với người đọc và tối ưu nhất cho SEO, cài các plugin theo yêu cầu và bảo mật website:
1, Tải theme bản mới nhất về và giải nén
Thông thường rất nhiều người tải theme về và upload luôn lên wordpress, dĩ nhiên là sẽ nhận ngay lỗi missing stylesheet khi không upload đúng file. Vậy nên việc đầu tiên là phải giải nén ra trước. Bên trong file nén thông thường sẽ có những thứ sau:
- Thư mục hướng dẫn: Thường nằm dưới tên Documentations, Theme guides… hoặc các tên tương tự, bên trong có 1 file html và 1 vài thư mục, hãy mở file html đó bằng trình duyệt của bạn, đó chính là tài liệu hướng dẫn của theme. Đôi lúc file hướng dẫn lại là file pdf nhưng dù là định dạng gì thì bạn hãy mở nó lên và đọc nó thật kỹ.
- File theme: Đây là file zip của theme, chính là file mà bạn phải upload lên wordpress. File zip này đôi khi không nằm bên ngoài mà lại nằm trong 1 thư mục nữa, bạn hãy linh hoạt tìm nó nhé.
- Thư mục Data: Thư mục chứa dữ liệu demo của theme, một số theme thường không có sẵn chức năng import demo, nên họ thường chứa các file này bên ngoài.
- Các file khác: Thường là file licsence, PSD… Thường bạn không cần quan tâm tới các file này.
Lưu ý: Tùy vào các theme mà cách bố trí các thư mục này khác nhau, hãy linh hoạt tìm kiếm nhé.
2. Chỉnh sửa hosting để có 1 môi trường thật tốt
Việc này rất quan trọng, thông thường các hosting sẽ giới hạn rất nhiều thông số quan trọng khiến công việc cài đặt của bạn gặp rất nhiều khó khăn.
Ví dụ:
- max_execution_time: thông số quyết định thời gian tối đa cho 1 thao tác, các hosting thường giới hạn con số này lại còn 30s, nếu bạn upload 1 file mà quá 30s vẫn chưa xong thì thao tác sẽ bị hủy. Việc cài demo thông thường mất đến vài phút, nên hãy tăng thông số này lên đầu tiên. Hãy tăng thông số này lên 300.
- upload_max_filesize: Quyết định dung lượng upload 1 file bất kỳ, ví dụ theme của bạn nặng 30Mb, nhưng thông số này lại là 29Mb, vậy thì chắc chắn website của bạn sẽ từ chối upload file theme này lên. Hãy tăng thông số này lên tối thiểu 128Mb
- memory_limit: Cũng là một thông số rất quan trọng quyết định đến việc cài đặt theme. Hãy tăng thông số này lên 256Mb.
3. Đọc kỹ tài liệu của theme
Tài liệu của theme sẽ giúp bạn thiết kế website nhanh mà không đi sai hướng, không làm sai. Các tài liệu thường được viết bằng tiếng Anh đơn giản, nếu không dịch được bạn hãy dùng Google Translate để dịch nhé. Đôi khi kèm trong tài liệu thường có video, hãy xem thật kỹ lưỡng. Bạn cũng có thể tìm tài liệu online của theme bằng từ khóa: tên theme + documentation (hoặc + tutorial để tìm video)
4. Tiến hành cài đặt theme theo tài liệu hướng dẫn
Việc cài đặt theme cơ bản sẽ đơn giản hơn nhiều nếu như bạn chịu khó đọc tài liệu hướng dẫn. Thông thường quy trình sẽ như sau:
- Upload theme lên, active và tiến hành kích hoạt bản quyền (nếu cần)
- Cài đặt các plugin bắt buộc (thường được đánh dấu là required)
- Tiến hành cài đặt demo (theo hướng dẫn)
- Tiến hành điều chỉnh lại cho hợp với ý mình.
4.1 Cài đặt theme
Bạn vào Appearance > Themes. Sau đó bạn chọn Add New để chọn theme mới. Upload theme lên -> sau đó bấm Active để kích hoạt theme. Trong trường hợp bạn sử dụng theme miễn phí -> WordPress sẽ liệt kê cho bạn danh sách tất cả các theme miễn phí, bạn có thể chọn theme nào mà mình thích nhất. Sau đó bạn chọn nhấp vào Install. Chờ 1 chút để wordpress cài đặt.
4.2 Cài đặt plugin mới cho website
Plugin là một công cụ hỗ trợ cho sự phát triển website của WordPress. Mỗi loại plugin sẽ có một công dụng cũng như chức năng riêng, Plugin là những thành phần mở rộng nhỏ, được lập trình riêng dựa trên các API và những hàm mở có sẵn của WordPress. Mỗi một plugin được cài đặt thêm để tạo ra một tính năng nào đó mà WordPress không có. Plugin là một phần mềm do hãng thứ 3 tạo ra nhằm giúp cho người sử dụng có thể tạo được một số hiệu ứng, một số tinh chỉnh đặc biệt. Plugin là thành phần không thể thiếu cho bất kỳ website wordpress. Để cài đặt plugin mới cho wordspress bạn thực hiện như sau:
Cách 1: Cài plugin từ kho plugin của wordpress
Cách này rất đơn giản, trong trang admin của wordpress bạn chọn tab Plugin. Sau đó chọn tiếp Add new để chọn plugin phù hợp. Tại cửa sổ tiếp theo bạn chọn plugin nào cần cài đặt hoặc có thể điền thông tin trực tiếp vào ô tìm kiếm cho nhanh. Sau khi chọn đúng plugin bạn cần. Nhập vào Install Now để cài đặt. Cuối cùng là bạn bấm Activate để plugin hoạt động là xong.
Ngoài ra nếu chư a biết nên cài plugin nào phù hợp. Bạn có thể sử dụng tính năng lọc của WordPress để chọn.
- Feature: tìm kiếm theo tính năng
- Popular: tìm kiềm plugin được sử dụng nhiều nhất
- Recomended: được khuyến khích nên cài
- Favorite: mục yêu thích
Mẹo: bạn nhìn vào số lượng Active install và rating (số lượng ngôi sao) càng nhiều là plugin đó tốt và nhiều người sử dụng nó nhé.
Cách 2: Upload Plugin từ máy tính
Trong quá trình sử dụng wordpress bạn tìm thấy plugin rất hay ho nhưng nó lại không có trong kho plugin của wordpress thì phải làm như thế nào? Cách nhanh nhất là download đó về và upload lên website của bạn. Để upload plugin bạn thực hiện như sau:
Bạn vào Plugin > Add New. Thay vì chọn 1 plugin miễn phí và cài đặt thì bạn chọn Upload Plugin. Tìm file plugin bạn vừa download trên máy tính, thường là file .zip. Bấm Upload và Active plugin là xong.
Plugin miễn phí và plugin premium
Có rất nhiều plugin miễn phí và trả phí, bạn cần xem xét các plugin. Xem xem plugin miễn phí có dùng được trong thời gian dài không. Plugin trả phí có hỗ trợ tốt cho tương lai không?
Chưa kể, không phải là bạn thanh toán nhiều tiền hơn thì bạn sẽ nhận được chất lượng tốt hơn. Có hàng trăm plugin miễn phí có chất lượng tương đương plugin cao cấp. Thông thường luôn có plugin miễn phí đáp ứng được nhu cầu thiết yếu của bạn. Những điểm bạn cần cân nhắc khi chọn giữa plugin miễn phí và trả phí:
- Tính năng: mặc dù có nhiều plugin miễn phí trong thư viện của WordPress. Một vài tính năng đặc biệt lại chỉ có trong bản pro. Hãy kiểm tra lại xem bạn có thật sự cần tính năng đó không, khi thật cần và không có plugin miễn phí thay thế, bạn hãy nâng cấp.
- Hỗ trợ: Premium plugin thường có hỗ trợ toàn thời gian. Vì vậy nếu plugin của bạn có gặp lỗi hoặc cần hỏi gì đó để sử dụng nó – bạn có thể liên lạc trực tiếp với đội ngũ hỗ trợ để được trợ giúp. Với hầu hết các plugin miễn phí, bạn sẽ cần tự mình tìm hiểu.
- File tài liệu: Các plugin trả phí thường có các files tài liệu. Những file này giống như là sách hướng dẫn vậy. Bạn có thể tìm đọc cách cấu hình, cách sử dụng, và nhiều thủ thuật để tận dụng ưu điểm của plugin đó.
Lưu ý trước khi cài đặt bất kỳ plugin nào, bạn cần chú ý các điều sau:
Đầu tiên, bạn cần nắm rõ website thật sự cần gì. Đừng vào trong thư viện plugin WordPress làm gì nếu bạn chưa biết cần phải cài plugin nào. Hoặc là định cài hết plugin cho website có thật nhiều tính năng mà không cần thiết. Việc này kém hiệu quả và rất mất thời gian.
Hai là, tìm trên internet các plugin được khuyên dùng. Bước này hữu dụng khi bạn đã biết bạn cần gì, nhưng chưa biết plugin nào sẽ có ích nhất.
Cuối cùng, bạn cần kiểm tra tính tương thích của plugin đó với phiên bản WordPress và theme của bạn. Vài plugin sẽ không hỗ trợ phiên bản WordPress mới hơn hoặc cũ hơn. Và nếu theme không hỗ trợ plugin đó, cài nó lên thì website sẽ gặp lỗi nghiêm trọng.
5. Thiết lập wordpress cơ bản
5.1. Đổi tên Site Name và Site description
Việc đầu tiê n bạn nên làm là đặt tên cho website. Một hình thức nhận dạng thương hiệu khi đọc giả biết đến blog của bạn. Ví dụ: WEBTOOP – Thiết kế web – Worpress Theme
Để thiết lập bạn vào Setting > General
- Site name: là tên đọc giả sẽ nhìn thấy khi tìm kiếm website của bạn trên google
- Site Tagline: phần mô tả ngắn gọn nằm bên dưới logo website. Tùy theo giao diện thì này có thể xuất hiện hoặc không.
5.2. Thiết lập ngôn ngữ tiếng Việt
Nếu nhiều khi gặp khó khăn trong quá trình đọc hiểu và thao tác trên wordpress. Do đó, cách tốt nhất là chúng ta nên Việt hóa nó để có thể thao tác dễ dàng hơn. Để chuyển sang tiếng Việt bạn vào Setting > General. Thay đổi ngôn ngữ sang tiếng Việt Nam. Tại đây bạn cũng có thể thay đổi cách hiện thị ngày tháng trong trang của bạn. Nhớ chọn Save change để lưu lại.
5.3. Cài đặt Permalinks thân thiện
Đây là bước cài đặt quan trọng nhưng rất nhiều các bạn mới thường không chú ý đến. Đó là thiết lập đường link của bạn thân thiện và dễ đọc. Chọn mục Setting > Permalink. Mặc định wordpress sẽ set đường link là Day & Name. Vì vậy, bạn nên chỉnh nó sang Post Name để dễ nhìn và thao tác hơn. Nhập Save Change để lưu thay đổi (Tham khảo thêm bài viết )
5.4. Thiết lập ảnh đại diện mỗi khi đọc giả comment
Để wordpress hiện hình ảnh đại diện của bạn mỗi khi comment vào blog. Bạn cần đăng ký tài khoản của Gravatar . Sau đó upload ảnh đại diện của bạn lên đó trước. Trong wordpress bạn vào mục User > Your Profile. Kéo xuống bên dưới bạn sẽ thấy phần Profile Picture. Chọn Gravatar và thay đổi hình đại diện của bạn. Từ bây giờ, khi bạn comment hay trả lời ở bất kỳ bài viết nào thì hình ảnh bạn upload lên Gravatar sẽ hiện lên thay cho biểu tượng logo.